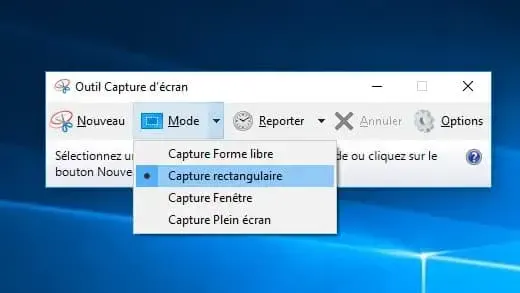À un moment ou à un autre, vous avez sûrement eu besoin d’un « Screenshot » ou d’une « capture d’écran » sur Windows 10 !
Pas besoin d’être un génie de l’informatique, geek-infos vous explique comment en prendre en quelques secondes. Le système d’exploitation Windows dans sa version 10 intègre une fonction pratique qui permet d’en réaliser.
Si vous cherchez quelque chose d’un peu plus sophistiqué, d’autres applications Web open source et gratuits sont à votre disposition.
Que veut dire une capture d’écran sur l’OS Windows 10 ?
Capturer une image d’écran ou faire une capture d’écran avec Windows 10 revient à réaliser un Screenshot !
Cette simple capture d’écran peut évoluer vers un GIF animé, un ‘’ imprime écran ‘’ modifié, une image plus sophistiquée, une photo transformée, un portrait travaillé…
L’OS Windows 10 le propose via la touche « Impr. Écran », via une fonction basique appelée « Outil de Capture d’écran » ou via le service « Paint ».
Sinon d’autres applications aux fonctionnalités et aux options plus complètes sont disponibles pour traiter l’ensemble de vos images capturées.
Revenons à l’outil Snipping Tool de Windows 10 avec sa fonction d’édition d’image, ses stylos de couleur, sa gomme et son surligneur dont les fonctions principales sont :
- La capture de l’intégralité de l’écran
- La capture d’une fenêtre
- La capture libre
- La capture d’une partie rectangulaire
Voici Comment faire une capture d’écran avec Windows 10
La touche « PrtScr » ou Imprime écran est le bouton qui va vous permettre sur Windows 10 de réaliser la capture d’écran, puis de l’enregistrer comme fichier dans le bureau de votre Pc.
Sur les claviers standards, la touche « Impr. Écran » est disponible au niveau des touches ‘’ fonction ‘’, quant au Pc portable c’est la touche ‘’ Fn ‘’ qui active l’impression d’écran.
Voici les étapes à suivre :
- Appuyez sur le bouton « PrtScr », ouvrez le programme pour lequel est destinée la capture d’écran, puis collez-la (ceci est valable si vous ne voulez pas enregistrer la capture d’écran). Sur certains ordinateurs portables, c’est la combinaison des touches « Alt + Fn + PrtScr » qu’il faut utiliser
- Combinez les touches « Alt + PrtScr » pour capturer une seule fenêtre
- Combinez les touches « Windows + Fn + PrtScr » pour capturer une zone particulière
La capture d’écran grâce au raccourci clavier
Vous avez notamment la possibilité d’utiliser l’outil ‘’ Capture d’écran et Croquis ‘’ sur Windows 10 ! Pour ce faire, un raccourci clavier est disponible :
- Utilisez la combinaison des 3 touches suivantes Win + Maj + S
- Choisissez la zone que vous désirez capturer via le curseur
- La capture d’écran sera enregistrée au niveau du presse papier
- Vous avez la possibilité de la modifier en bas à droite via l’aperçu
Capturez des images en jeu : comment faire ?
Vous êtes en train de pratiquer votre jeu préféré, le graphisme sur une des scènes vous interpelle ! Vous souhaitez sur le coup obtenir une capture d’écran du design, du paysage ou du personnage !
Voici la marche à suivre :
- Lancez n’importe quel jeu sous le système d’exploitation Windows 10
- Appuyez simultanément sur les boutons Windows + G
- Prenez une capture d’écran via la fenêtre qui se trouve en haut à gauche
- Un message s’affichera à droite et dès que vous quittez le jeu, l’image apparaîtra