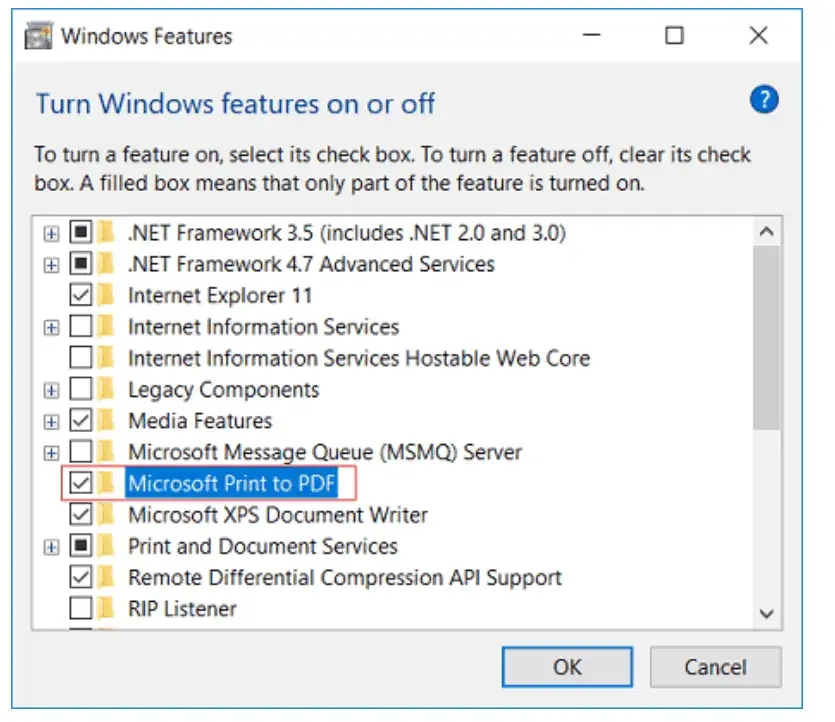Que vous soyez sous Windows 7 ou 10 et que vous voyez l’icône de l’imprimante « Print to PDF », mais vous n’arrivez pas à l’utiliser ?
La fonction de l’imprimante virtuelle en format PDF est bien installée mais vous n’avez aucun accès ?
Cela veut certainement dire que cette nouvelle fonctionnalité est bien présente mais n’est pas encore activée sur votre système ! Geek-infos vous explique pas à pas comment exploiter cet outil gratuit sous les versions 7 et 10 de Windows.
Découvrez toutes les astuces pour imprimer au format PDF et profitez des fonctions étendues de « Microsoft Print to PDF ».
Que veut dire l’option « Microsoft Print to PDF » sous Windows ?
Fonctionnalité pratique et gratuite de Windows, « Print to PDF » vous donne la possibilité de télécharger une image en PDF comme vous l’imprimiez.
Vous apercevrez sur la liste des icônes périphériques qui sont déjà installées : OneNote, le Fax, vos imprimantes personnelles et notamment l’icône qui s’intitule généralement « Microsoft Print to PDF ».
En effet, sur les versions 10 et 7 de Windows, la fonctionnalité est souvent désactivée !
N’essayez pas de faire un scan SFC, de passer par le menu du gestionnaire des périphériques ou faire appel à l’utilitaire Microsoft ; cela sera inutile puisque vous n’arriverez pas à résoudre le problème de cette maniére.
Il faut suivre une procédure bien particulière pour activer la fonction « Microsoft Print to PDF » au niveau de votre système d’exploitation sous Windows.
1 ére méthode : activer la fonction Print to PDF
Pour faire répertorier la fonctionnalité Print to PDF au niveau de votre système d’exploitation Windows, suivez la procédure suivante :
- Combinez les 2 touches « WINDOWS et R » de votre clavier d’ordinateur
- Sur le champ « Ouvrir », tapez la commande « %windir%\\System32\\OptionalFeatures.exe »
- Une nouvelle fenêtre s’affiche, cochez l’option « sortie imprimante Microsoft au format PDF »
- Faites « OK » et l’installation se lance automatiquement
- Ainsi, vous pourrez imprimer et générer des fichiers PDF
2 éme méthode : Définir par défaut l’imprimante Microsoft Print sur PDF pour activer Print to PDF
Une des méthodes d’activation passe par la définition par défaut de l’imprimante virtuelle Microsoft Print sur PDF ! En effet, si vous possédez une deuxième imprimante connectée, cela peut créer des conflits.
Pour ce faire, voici comment mettre par défaut la « Print sur PDF » pour enregistrer et imprimer plus facilement les PDF sous Windows :
- Passez par la touche Windows pour lancer le champ Exécuter
- Allez au menu Paramètres
- Puis le menu des périphériques
- Ensuite celui des imprimantes
- Mettre par défaut l’imprimante virtuelle « Microsoft Print au format PDF »
- Redémarrez votre Pc, l’erreur devrait partir
3 éme méthode : La réinstallation et la mise à jour des pilotes de Microsoft Print sur PDF
Des pilotes à jour vont vous permettre d’éviter tout code obsolète lors d’une impression en PDF, surtout sous Windows 10. Nous vous guidons étape par étape :
- Combinez les 2 boutons de votre clavier « Windows + R »
- Rendez-vous sur la fenêtre des Appareils et imprimantes
- Puis sur « Microsoft Print au format PDF », faites un clic avec le bouton droit de la souris et choisissez dans la liste qui s’affiche l’option « Enlevez l’appareil » (Tapez le mot de passe Admin si besoin)
- Faites ensuite Ajouter une imprimante tout en haut de la fenêtre (Ou passez par « Ajouter des périphériques et des imprimantes »)
- Tout en bas passez par le lien qui s’intitule « L’imprimante que je souhaite ne figure pas dans la liste »
- Choisissez l’option « Ajouter une imprimante locale ou une imprimante réseau avec des paramètres manuels » et faites Suivant
- Les 2 options à cocher sur la liste déroulante sont : « Utiliser un port existant » et « PORTPROMPT »
- Tout à gauche, allez vers Microsoft et sur la droite défiler jusqu’à Microsoft Print au format PDF
- Choisissez l’option « Remplacez le pilote actuel » (Et donnez un nom à votre imprimante Microsoft)
- Redémarrez votre Pc et tout sera opérationnel sans aucun message d’erreur
En Bref !
Par ailleurs, nous pouvons citer beaucoup d’autres méthodes dont le fait de ne pas utiliser des virgules ou d’autres symboles spécifiques lors de l’enregistrement du nom du fichier, les différentes mises à jour qui traînent sur Windows Update et bien d’autres astuces à découvrir en suivant notre Actu Geek.